안녕하세요 왼하루 입니다.
윈도우 노트북을 쓰다가 맥북으로 넘어오면 시리즈 2번째입니다.
윈도우는 생각보다 편리한 기능이 많습니다.
그 중 몇가지 기능들을 맥북에서 동일하게 사용할 수 있는 팁 5가지를 소개할게요!
1. alt + F4 (프로그램 종료)
윈도우에서는
프로그램을 종료할 때 alt + F4 를 사용합니다.
맥북에서는
command + q
를 사용하면 프로그램을 종료할 수 있습니다.
아래 그림처럼 켜져 있는 프로그램도 깔끔하게 종료할 수 있습니다.

2. ctrl + c, ctrl + v, ctrl + x (복사, 붙여넣기, 잘라내기)
복사, 붙여넣기는 그 무엇보다 많이 쓰는 기능이죠
윈도우에서는 컨트롤이라 불리는 ctrl key를 사용하는데,
맥에서의 control key 대신
command key를 사용하시면 됩니다
command + c, command + v
하지만 잘라내기는 좀 다른데요,
잘라내기는 문서작성의 잘라내기와 파일 잘라내기가 다릅니다.
문서를 작성하실 때는
command + x
ctrl key 대신 command만 사용하면 됩니다.
파일을 잘라내기 위해서는
파일을 복사 -> 잘라 붙여넣기를 해야 합니다.
아래와 같이 하시면 됩니다.
1. 해당 파일
command + c
2. 잘라 붙여넣을 폴더 위치에
option + command + v
3. alt + tab (작업 전환)
윈도우에서는 작업 전환을 위해 alt + tab 을 많이 쓰는데요
맥북에서는 alt 대신 command 를 사용하시면 됩니다.
command + tab
4. back space, delete (지우기)
윈도우는 back space key는 커서 앞의 문자를,
delete key를 누르면 커서 뒤의 문자를 지울 수 있습니다.
맥북은 back space 자리에 delete가 자리하고,
이는 윈도우의 back space 와 동일하게 작동합니다.
윈도우의 delete key 처럼 사용하기 위해서는 아래와 같이 하시면 됩니다.
fn + delete
5. window key (시작 프로그램)
윈도우는 window key를 누르면
시작프로그램으로 들어가 설치된 프로그램들을 쉽게 찾을 수 있는데요
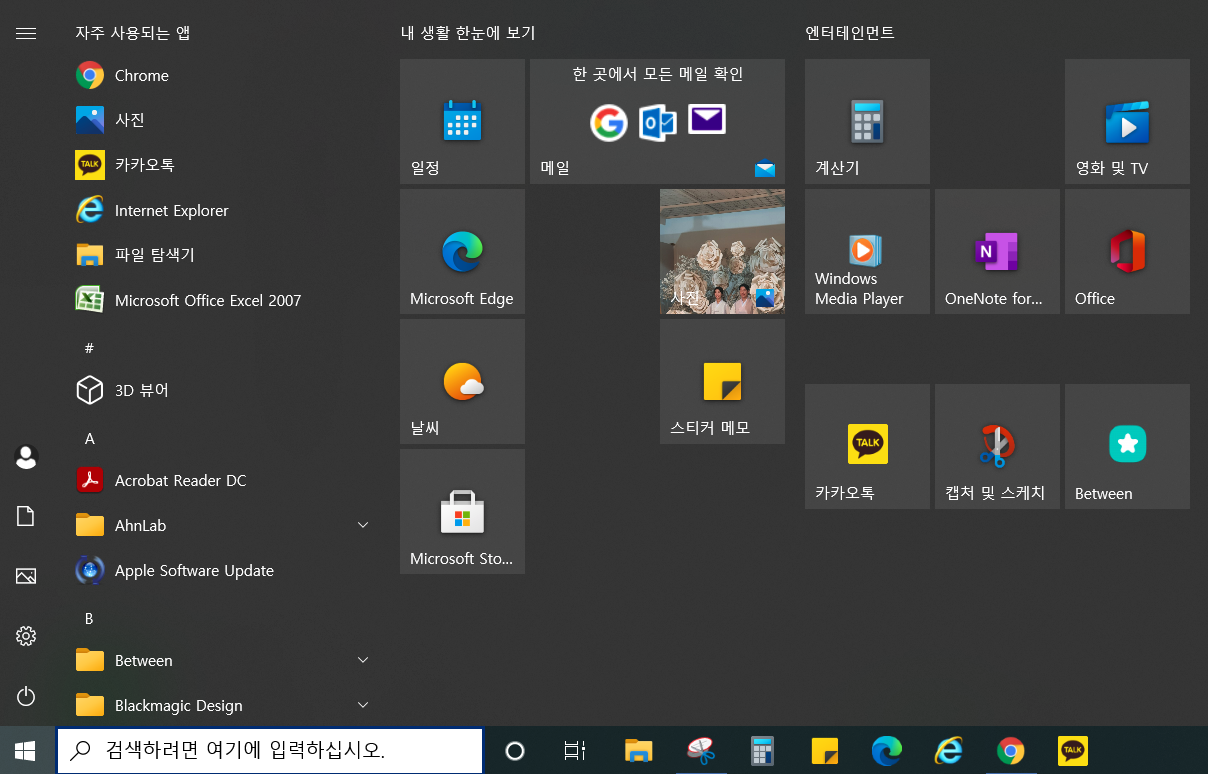
맥북에는 이를 대체하기 위한 launchpad 가 있습니다.
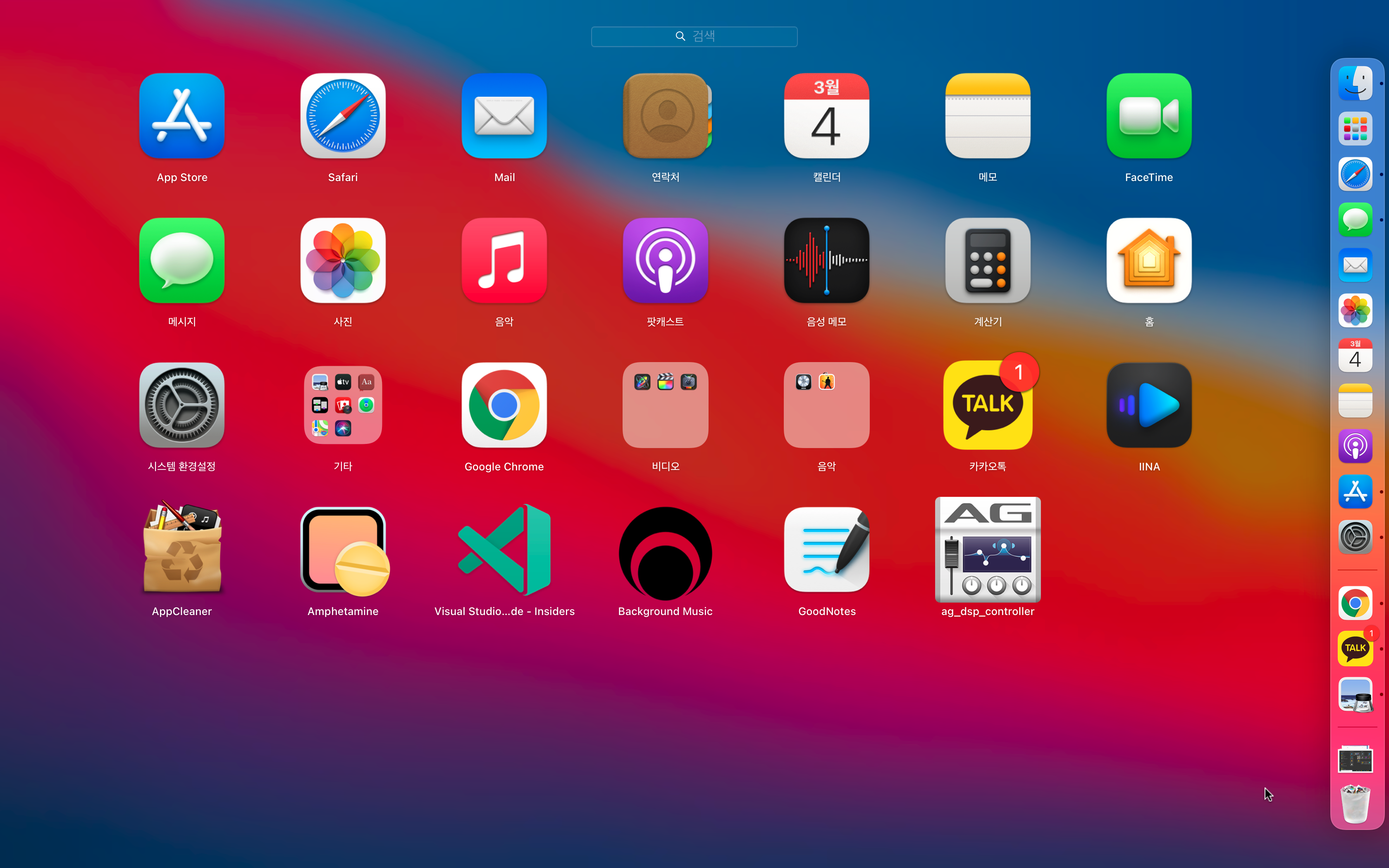
설치된 대부분의 프로그램을 찾아 실행시킬 수 있습니다.
launch를 실행시키는 방법은 아래와 같습니다.
트랙패드에서 네손가락으로 오므리기
하지만 이 launchpad는 따로 실행하기 위한 키보드 단축키가 없어
직접 설정하여 사용 할 수 있습니다.
(몇몇 맥북 및 매직키보드에는 단축키 존재합니다만,
M1 맥북에어에는 없습니다... ㅜㅜ)
아래와 같이 단축키 설정을 해주시면 됩니다.
시스템 환경설정 -> 키보드 -> 단축키 -> launchpad -> Launchpad 보기 를 활성화 시켜줍니다.
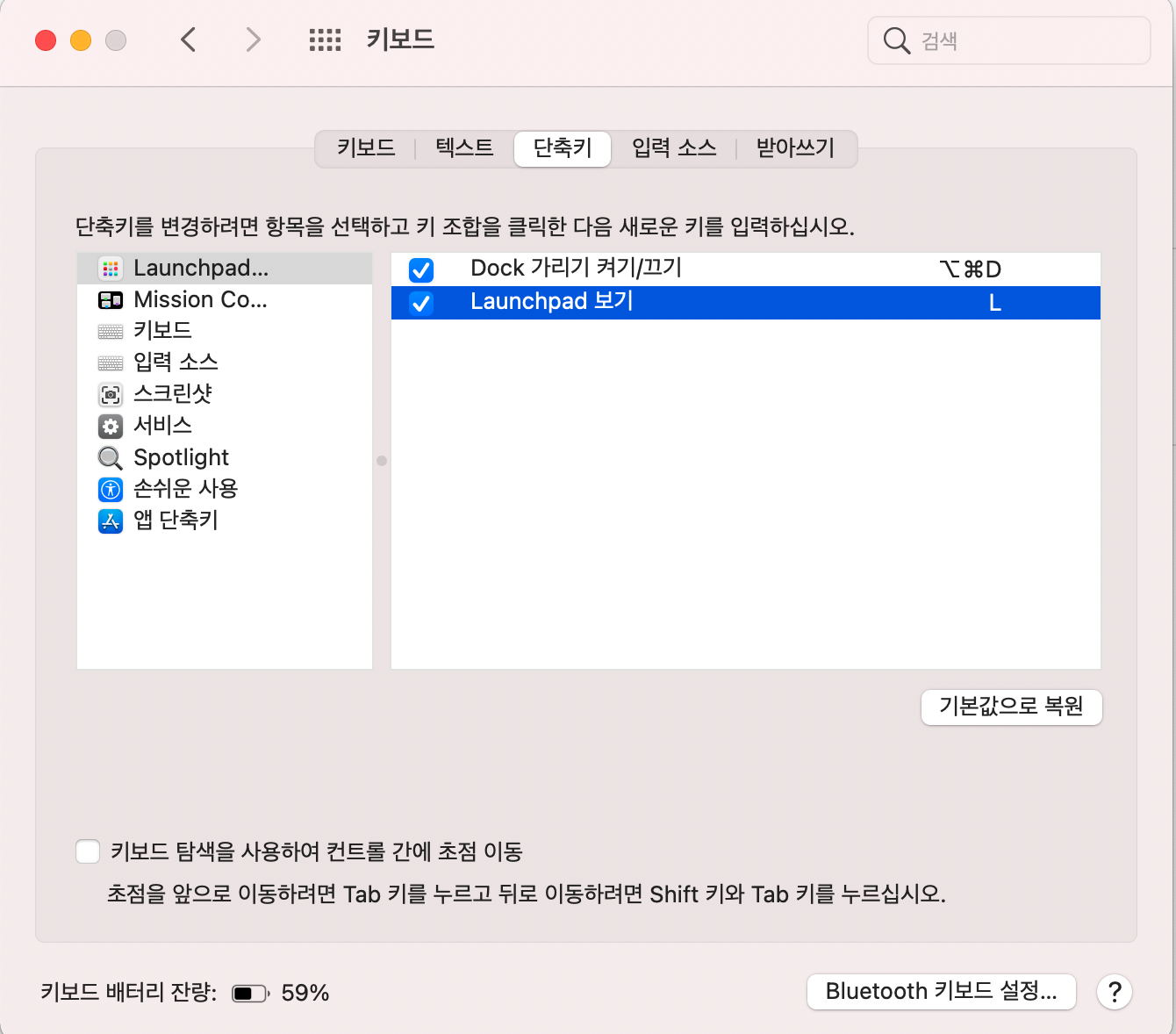
여기에서 본인이 쓰시기에 편한 단축키로 등록하시면 됩니다.
저는 fn + L 로 설정하였습니다.
이상 윈도우에서 정말 많이 쓰는 기능들 중 다섯개를 선정하여
맥북에서도 사용하는 방법을 알아 보았습니다.
이외에도 수많은 단축키가 존재하는데요
유용한 단축키들을 정리하여 다른 포스트에서 찾아뵙겠습니다.
맥북에서의 순조로운 적응을 기원하겠습니다.
감사합니다!
'맥북' 카테고리의 다른 글
| 맥북 대기시간 유지 앱, Amphetamine. 그리고 전원연결 없이 클램쉘 사용하기! (0) | 2021.03.23 |
|---|---|
| 맥북 마우스 속도가 느릴 때 설정, 추천 프로그램(SteelSeries ExactMouse Tool) (2) | 2021.03.19 |
| 맥북 프로그램 삭제 방법, 이를 위한 추천 앱 (App Cleaner) (0) | 2021.03.18 |
| 맥북 화면 분할 필수 앱 추천! magnet 마그넷 (0) | 2021.03.07 |
| M1 맥북 한영 전환 윈도우 처럼 하는 방법 (18) | 2021.02.23 |




댓글