유니버셜 컨트롤은 맥북의 키보드와 트랙패드로 아이패드를 컨트롤할 수 있는 기능입니다. 사이드카는 아이패드를 보조모니터로 사용하는 반면 유니버셜 컨트롤은 마치 아이패드에 마우스와 키보드를 연결하여 사용하듯 컨트롤할 수 있는 기능입니다.
맥북으로 아이패드 컨트롤 하기
맥북과 아이패드를 가지고 있으면, 아이패드를 맥북 보조모니터로 활용할 수 있습니다.
2022.04.08 - [맥북] - 아이패드를 맥북 보조 모니터로, 사이드카 사용 방법
아이패드를 맥북 보조 모니터로, 사이드카 사용 방법
사이드카 기능은 아이패드를 맥북 보조 모니터로 사용할 수 있는 기능입니다. 맥북과 아이패드를 모두 가지고 계시다면 간단하게 생산성 있는 작업환경을 꾸릴 수 있습니다. 사이드카는 맥북
leftday.tistory.com
유니버셜 컨트롤은 맥북의 키보드, 마우스 혹은 트랙패드를 사용하여 각 기기의 자체 화면을 오가며 컨트롤하는 기능입니다. 또한 기기 간에 컨텐츠를 복사할 수도 있습니다.
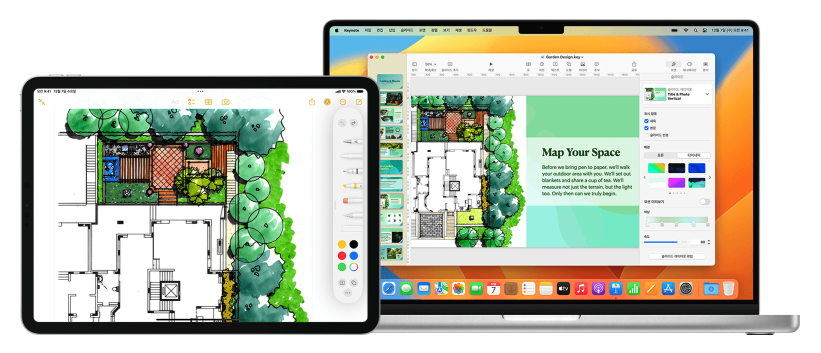
그럼 유니버셜 컨트롤을 어떻게 사용하는지 살펴보도록 하겠습니다.
- 유니버셜 컨트롤 준비 사항
- 아이패드와 연결 방법
- 유니버셜 컨트롤 기능
유니버셜 컨트롤 준비 사항
유니버셜 컨트롤을 사용하기 위해서는 이를 지원하는 맥북과 아이패드가 필요합니다. 시스템 요구사항은 아래와 같습니다.
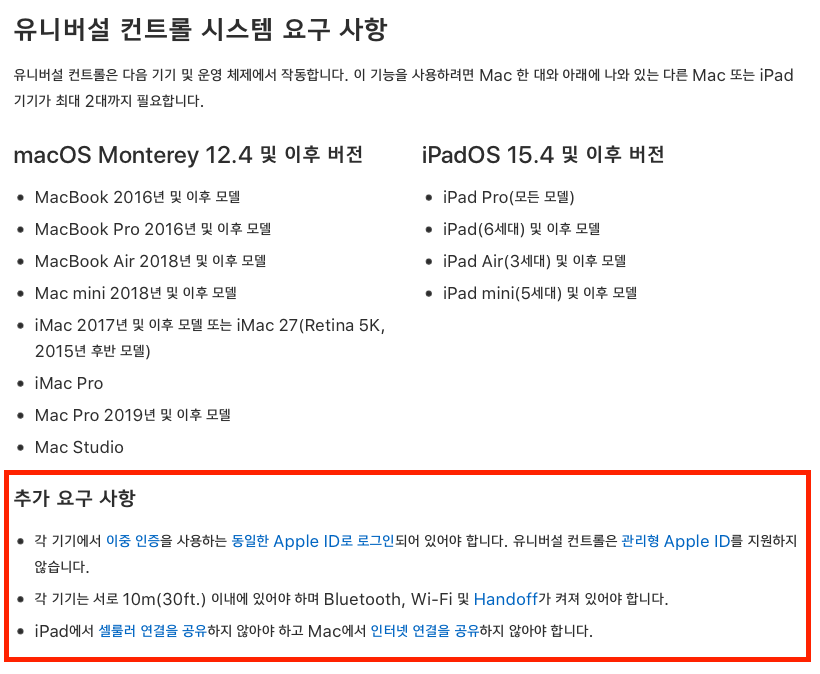
macOS는 Monterey 12.4 이상, iPadOS 15.4 이후 버전이어야 합니다.
$
제가 사용하는 기기는 M1 맥북에어(MacBook Air 2020), 아이패드프로 12.9 6세대로, 모두 최신버전(macOS 벤추라, iPadOS 16.2)를 쓰고 있기 때문에 사용가능 합니다. 추가 요구 사항을 참고하여 준비하시길 바랍니다.
아이패드 연결 방법
위 모든 조건을 만족한다면, 별도로 아이패드를 연결할 필요가 없을 수 있습니다. 다만 잘 인식하고 있는지 확인하는 방법을 살펴보겠습니다.
1. 상태 표시줄에서 확인
아이패드가 잠금해제 되어 화면이 켜져있고, 유니버셜 컨트롤이 동작하고 있다면 맥북의 상태표시줄에 아래와 같은 아이콘이 뜹니다.

위 아이콘을 클릭하면 아래와 같은 모습이 보이고, '다음으로 키보드 및 마우스 연결' 항목에 아이패드가 연결됐다면 사용준비 완료 입니다.
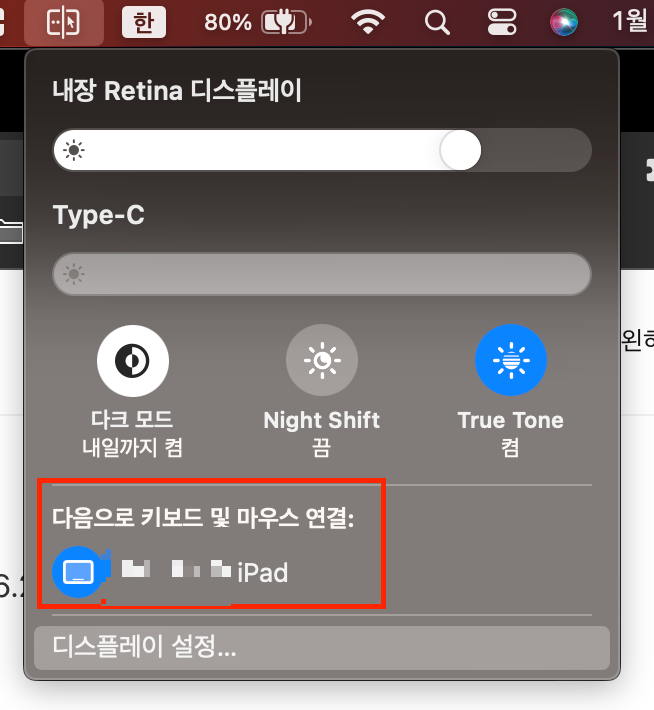
2. 설정에서 확인
설정에서 아이패드 연결상태를 확인하는 방법은 '디스플레이 - 연결된 아이패드 선택 - 다음으로 사용' 항목에 있습니다. 유니버셜 컨트롤이 정상적으로 연결됐을 경우 아래 이미지와 같이 확인할 수 있습니다.
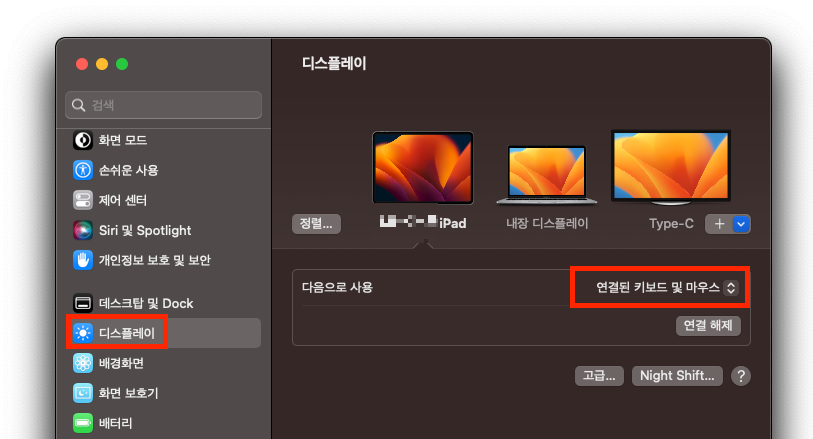
유니버셜 컨트롤로 연결된 아이패드를 사이드카로 활용하려면 연결된 키보드 및 마우스를 누릅니다. 여기에서 확장되거나 미러링된 디스플레이 항목을 선택하면 사이드카로 전환할 수 있습니다.

유니버셜 컨트롤 기능
유니버셜 컨트롤은 단순히 아이패드를 컨트롤할 뿐만 아니라 기기간 드래그 앤 드롭하여 그림, 택스트 등을 복사 붙여넣기할 수 있습니다.
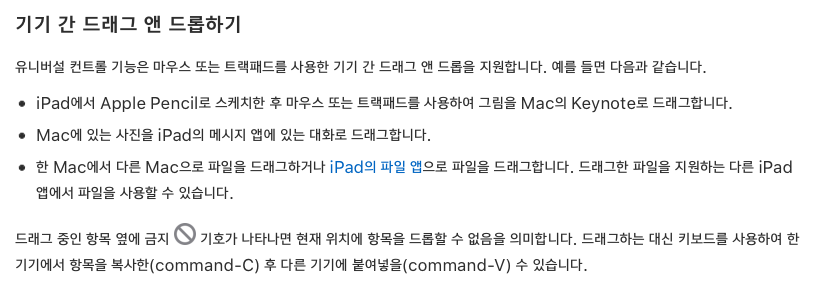
아래 영상을 참고해주세요.
마무리
맥북과 아이패드를 동시에 사용할 때 유니버셜 컨트롤은 매우 유용하게 쓰입니다. 사이드카로 보조모니터가 아니더라도 iPadOS 자체 기능이 매우 우수하고, 아이패드만의 앱들을 키보드 마우스 별도 연결 없이 사용할 수 있는 장점이 있습니다. 맥북과 아이패드를 가지고 계시다면 사용해보시기 바랍니다.
오늘도 행복한 애플라이프 되시길 바라겠습니다.
감사합니다.
'IT > 애플' 카테고리의 다른 글
| 아이패드 프로 구매시 고려사항, 용량에 따른 스펙 및 가격 차이 비교 (0) | 2023.01.03 |
|---|---|
| iOS 15.4 정식 버전 릴리즈 (변경사항, 마스크 쓰고 face ID 사용 설정 방법) (0) | 2022.03.15 |
| [애플] 에어팟 프로 무상리퍼 후기 (0) | 2021.10.16 |
| [애플] 아이폰13 구매 후 쿠팡 x 리브엠 17만 캐시 응모하는 방법(국민은행 비대면 계좌 개설, 리브엠 가입. 응모기간 10월 31일 까지) (0) | 2021.10.12 |
| [애플] 에어팟프로 무상 리퍼 프로그램에 관하여 (기간 연장 2년 -> 3년, 해외직구도 리퍼가능?) (0) | 2021.10.10 |




댓글